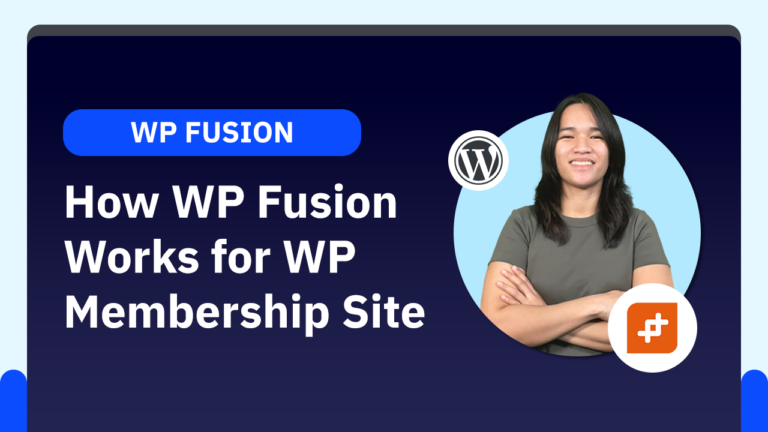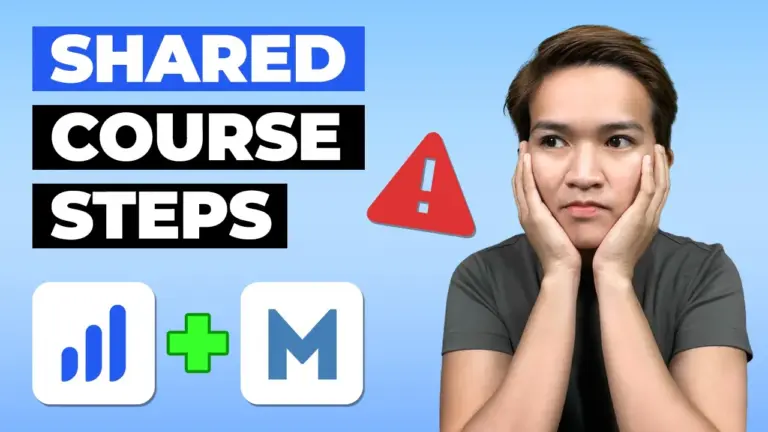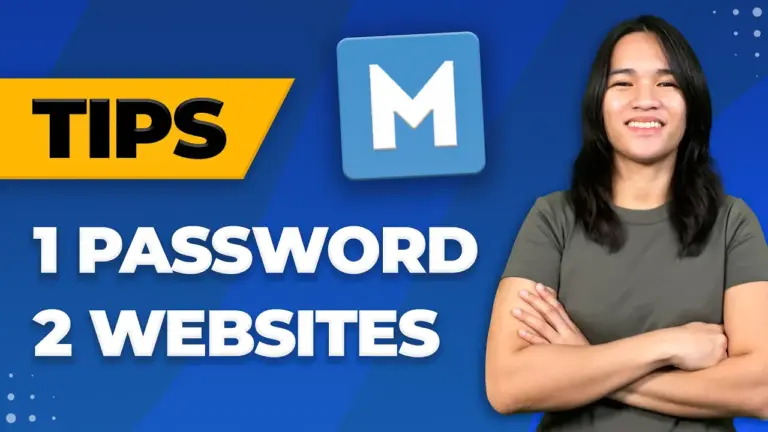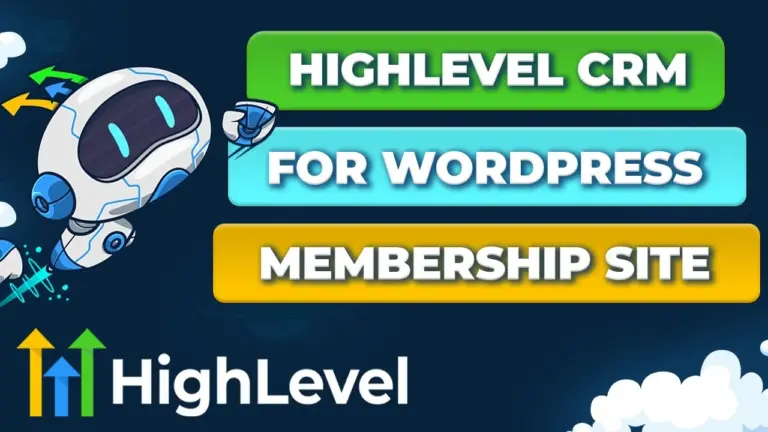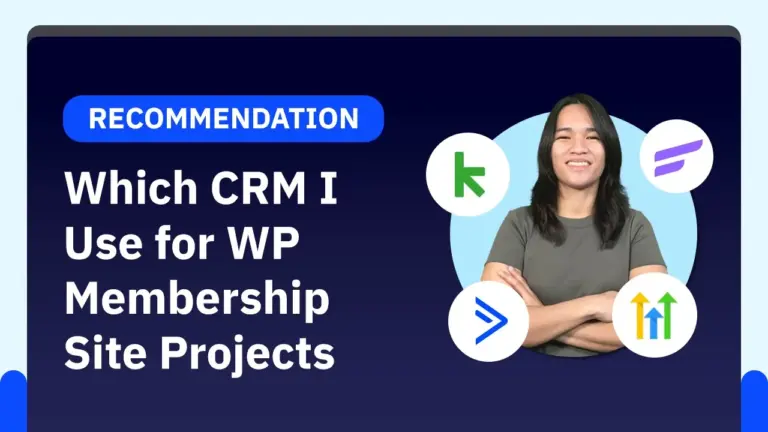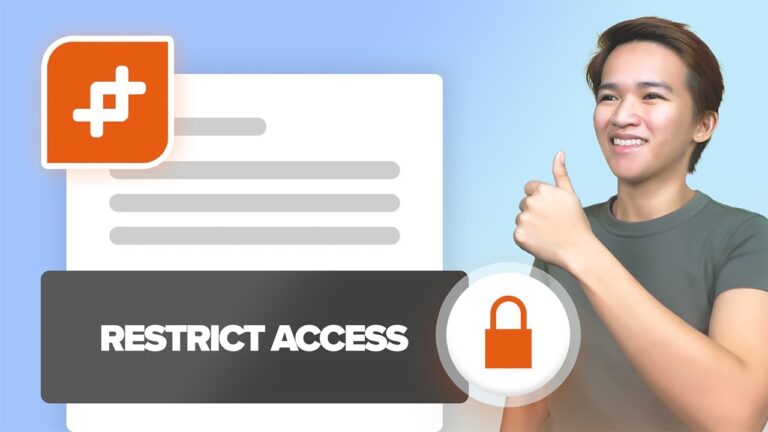In today’s post, I want to share a super helpful tool I’ve been using to test and build WordPress sites without needing to invest in hosting or worry about complex setups. Whether you’re a complete beginner wondering if WordPress is the right platform for you, or a developer testing plugins and customizations, LocalWP makes it easy to set up WordPress sites right on your computer—no hosting required.
Why Use LocalWP?
One of the main reasons I love LocalWP is how simple and fast it is to spin up a new WordPress site. It’s free to download, and it works on Mac, Windows, and Linux. For this walkthrough, I’ll be showing you the Mac version.
LocalWP is perfect for:
- Testing new plugins or themes.
- Experimenting with customizations.
- Learning WordPress without spending money on hosting or a domain.
- Quickly building sites to showcase to clients or for personal projects.
It’s also ideal if you want to keep your setup lightweight and avoid the hassle of configuring advanced tools like XAMPP, MAMP, or Bitnami. I used to rely on those tools, but after switching to LocalWP, I’ve found it to be much more straightforward and user-friendly.
How to Spin Up a WordPress Site in Minutes
Here’s how easy it is to create a local WordPress site using LocalWP:
- Open the App: Once LocalWP is installed, simply open it. You’ll see a list of your current test sites. In my case, I had two—members one and members two.
- Start Your Site: Sites that are running will show a green indicator. If it’s not running, just click Start Site, and you’ll be able to access the admin dashboard immediately.
- Admin Access: You can log into your local site’s WordPress dashboard directly from LocalWP. It even has a One-Click Admin Login option, which is super convenient.
Creating a New Test Site
Let’s walk through creating a new site:
- Click Create a New Site.
- Give your site a name (e.g., members three for testing plugins).
- Choose your preferred environment settings (default works for most).
- Set up your WordPress username and password.
- Optionally, enable Multisite—though I haven’t tested that yet.
- Let LocalWP do its thing. It will set up WordPress for you in minutes.
Note: Mac users will be prompted to enter their system password during the setup, so be ready for that pop-up.
Exploring the LocalWP Features
Once your site is up and running, you can:
- Access your WordPress files and database directly.
- Change the site domain and other settings easily.
- Use SSL for HTTPS. Just click Trust under the SSL tab in LocalWP (you’ll need your computer password again for this).
This ensures your local site behaves more like a real, live site—including having the padlock icon for HTTPS.
Why I Use LocalWP for Membership Sites
I specialize in building and customizing WordPress membership sites, and LocalWP has been a lifesaver for testing out different plugins and features before going live. It saves time and lets me experiment without the risk of breaking a live site.
For example, I often test different membership configurations, plugin compatibility, and custom code tweaks—all locally, with no hosting fees or downtime worries.
Final Thoughts
If you’re starting out with WordPress, or if you’re a developer who wants to streamline your workflow, LocalWP is a must-have tool. It’s fast, easy to use, and incredibly versatile for testing and development.
I’ll be sharing more tutorials on the tools I use for WordPress, membership sites, and development workflows, so stay tuned!
Have any questions about LocalWP or want me to cover something specific in the next post? Drop a comment below, and I’d be happy to help.
Thanks for reading—and see you in the next one!
Tools & Plugins that used
- Download Local WP