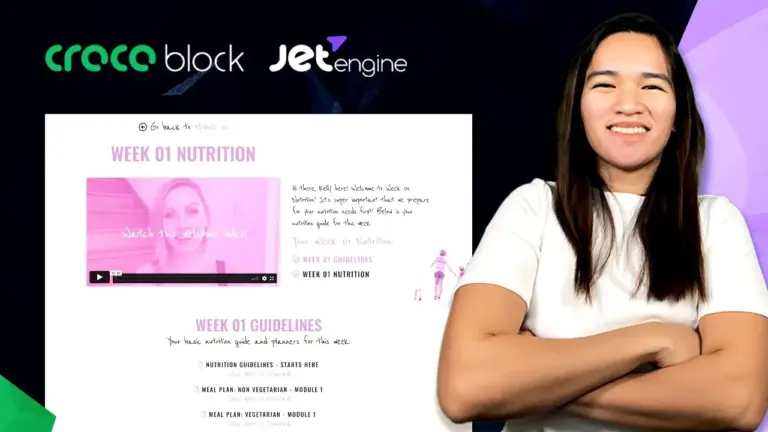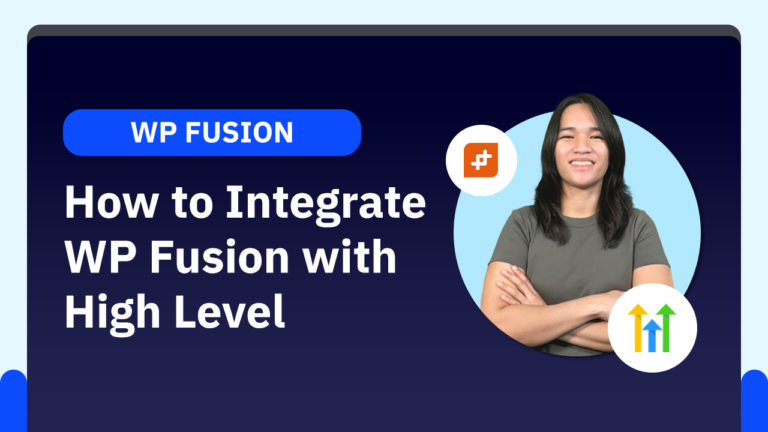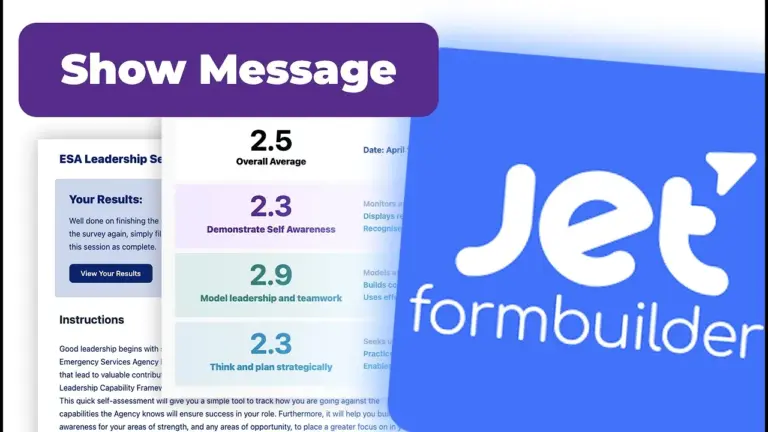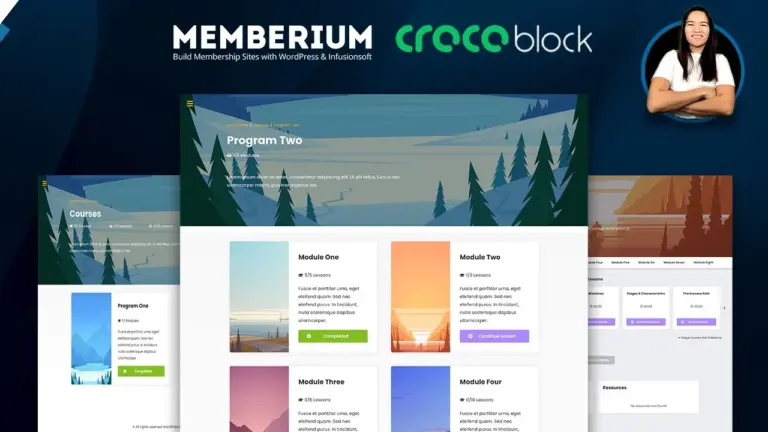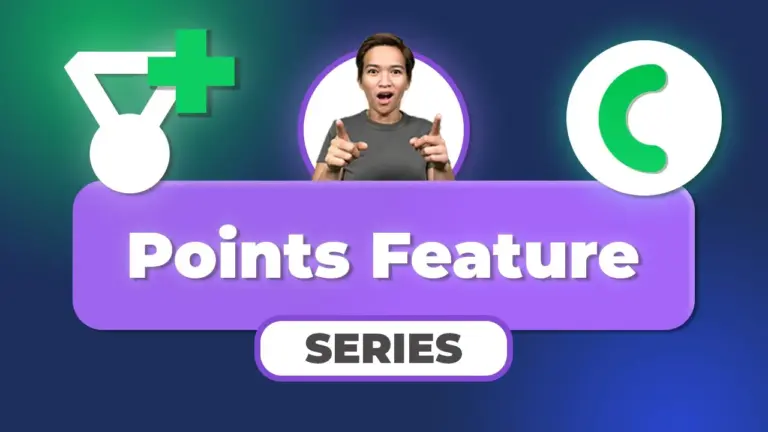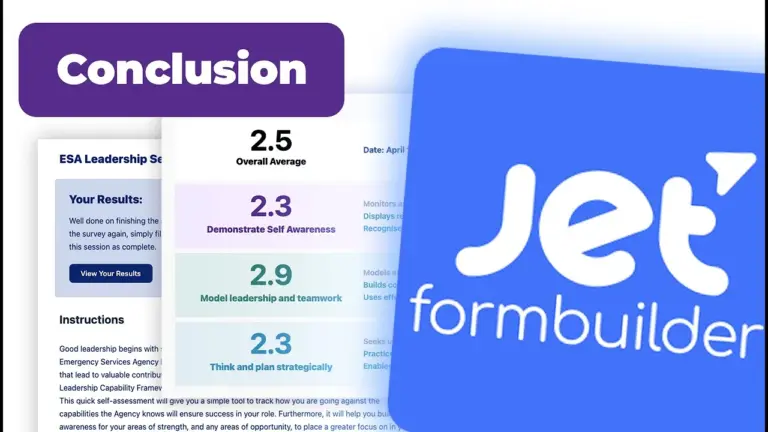If you’re managing a membership site with various types of content like courses, webinars, and live streams, organizing them effectively is essential. In this guide, I’ll walk you through creating a custom post listing using JetEngine, Elementor, and Memberium to structure your content efficiently.
Why Use Custom Post Types?
Custom post types (CPTs) help separate different content types within a membership site. Instead of treating webinars as courses, you can create a dedicated post type for webinars, making navigation and content management easier.
Setting Up a Custom Post Type with JetEngine
Step 1: Install the Necessary Plugins
Before you begin, ensure you have the following plugins installed:
- Elementor
- JetEngine
- Memberium
Step 2: Create a New Custom Post Type
- Navigate to JetEngine > Post Types.
- Click Add New and name it “Webinars”.
- Configure the settings:
- Set an appropriate menu icon.
- Enable the Featured Image option.
- Add meta fields:
- Total Video Time (Type: Number)
- Completion Tag (Type: Number, useful for integrations with Keep/Infusionsoft)
- Save the post type.
Step 3: Adding Categories for Webinars
- Navigate to JetEngine > Taxonomies.
- Create a new taxonomy named “Webinar Categories”.
- Assign this taxonomy to the “Webinars” post type.
Adding Content to Your Custom Post Type
- Go to Webinars > Add New.
- Enter a title (e.g., “Webinar Sample 1”).
- Add metadata:
- Total Video Time: 12 minutes
- Completion Tag: (e.g., 121 from Keep)
- Assign a category (e.g., “Category A”).
- Upload a featured image.
- Click Publish.
Repeat this process to add multiple webinars.
Creating the Post Listing with JetEngine
Step 1: Create a Listing Template
- Go to JetEngine > Listings.
- Click Add New Listing and select:
- Source: Posts
- Post Type: Webinars
- Name it “Webinars Listing” and create the listing item.
- Add the following elements:
- Featured Image
- Dynamic Field (Title)
- Dynamic Field (Total Video Time, formatted with “minutes”)
- Terms Field (Webinar Category)
Step 2: Style the Listing
- Set the category and total time to display inline.
- Add a clock icon next to the total time.
- Adjust font sizes and spacing for a cleaner look.
Step 3: Display the Listing on a Page
- Create a new page and name it All Webinars.
- Edit the page with Elementor.
- Add a Listing Grid widget.
- Select “Webinars Listing” as the source.
- Adjust settings and publish the page.
Final Thoughts
This setup provides a structured way to organize your webinars inside a membership site. Using JetEngine’s dynamic fields and Elementor’s customization, you can create a user-friendly and visually appealing webinar archive.
Stay tuned for the next tutorial, where I’ll show you how to integrate GamiPress to gamify your webinars and track user progress!
Tools & Plugins that used
- Crocoblock JetEngine
- Memberium
- Elementor