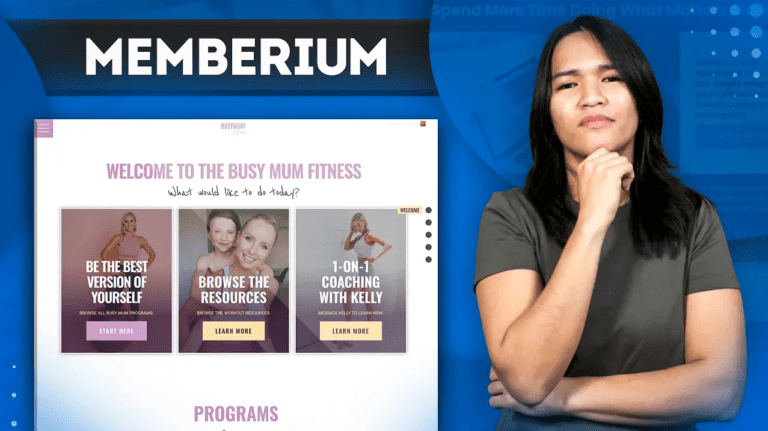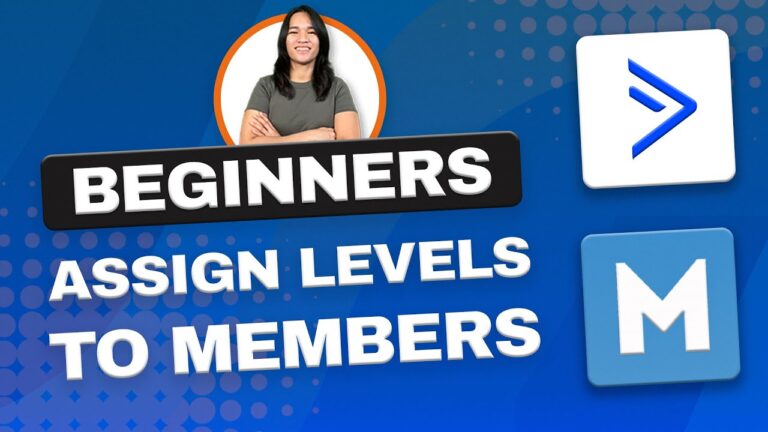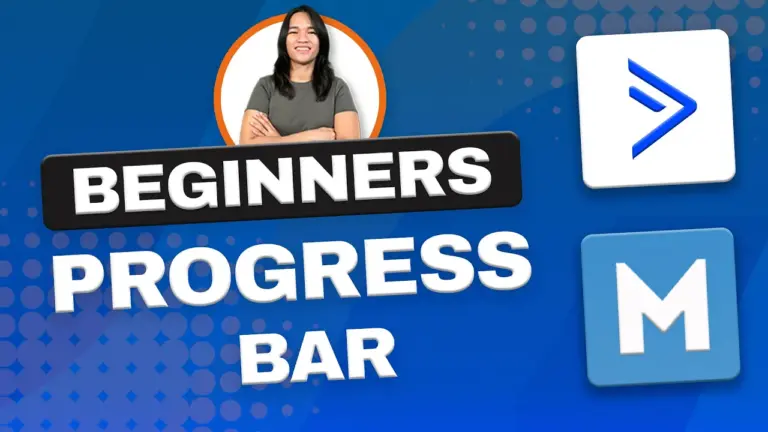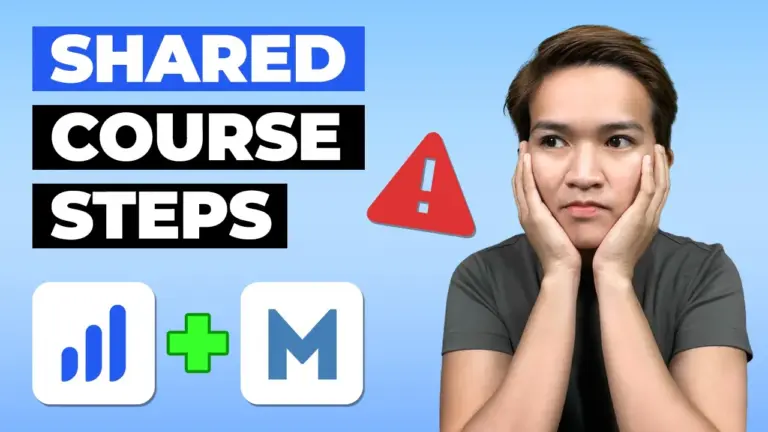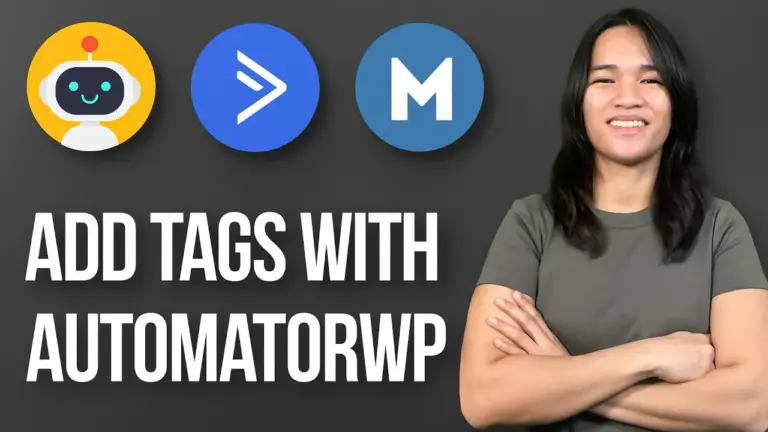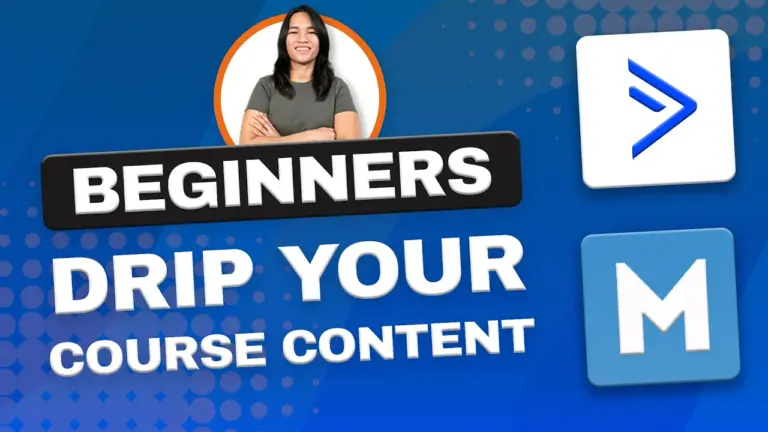Welcome to this guide on setting up Memberium with ActiveCampaign! If you’re looking to create a powerful membership site using WordPress, Memberium is a great tool to integrate with ActiveCampaign. In this step-by-step tutorial, we’ll walk you through the installation and configuration process so you can get started quickly.
Step 1: Installing Memberium for ActiveCampaign
Before you begin, make sure you have a fresh WordPress install ready. Here’s how to get started:
- Download the Memberium Plugin: After purchasing your Memberium license, download the provided ZIP file from your account.
- Upload and Install: Go to your WordPress dashboard, navigate to
Plugins > Add New, and upload the ZIP file. - Activate the Plugin: Once installed, activate Memberium, and you’ll be prompted to start the setup wizard.
Step 2: Running the Setup Wizard
The setup wizard simplifies the initial configuration. Follow these steps:
- Click Start Wizard and activate Memberium.
- Choose whether or not to use an LMS plugin. For this guide, we are skipping it.
- Allow the wizard to pre-install essential membership pages.
- Finish the setup process.
If you see a “License Not Found” message, enter your Memberium configuration key. You can find this in your ActiveCampaign account under Settings > Developer. Copy your API access URL and access key and paste them into Memberium settings. Click Update, and you should see an “API Verified” message.
If you’re using the trial version, note that it is limited to 25 users. If you need further assistance, contact Memberium support.
Step 3: Resolving Low Memory Issues
If you receive a low memory warning, increase your memory limit in wp-config.php:
- Use FileZilla (or access your File Manager via cPanel).
- Locate the
wp-config.phpfile and edit it. - Add the following line:
define('WP_MEMORY_LIMIT', '160M'); - Save the file and refresh your WordPress site.
This should resolve the memory issue.
Step 4: Setting Up Necessary Plugins
For this setup, we recommend installing the following plugins:
- Elementor & Elementor Pro: For page building
- JetEngine (Crocoblock): For custom fields and dynamic content
- Memberium for ActiveCampaign: Essential for the membership functionality
Deactivate any unnecessary plugins to keep your site lightweight.
Step 5: Configuring Memberium Settings
Setting Up Password Fields
- Navigate to
Memberium > Settingsand locate the Password Field section. - You need two fields:
- Password Field: This stores the password when users sign up (but is cleared after login for security).
- Secure Password Sync Field: This is optional and useful for multi-site setups, allowing users to use the same password across multiple sites.
- To create a custom password field:
- Go to
ActiveCampaign > Lists > Manage Fields. - Create a new field named Password under a group like “Membership Details.”
- Refresh Memberium settings and select this field.
- Go to
Setting Membership Access Levels
- Go to
Memberium > Settings > Membership. - Set access restrictions:
- Lock the site for non-members.
- Define membership levels (e.g., Level 10 for paid members).
- Prevent unauthorized access.
Enabling Content Protection
- Navigate to
Memberium > Content Protection. - Enable Show Excerpts so non-members can preview locked content.
- Enable Site Lock to protect all pages by default.
- If you have sales or public pages, exclude them from protection.
Step 6: Testing Your Setup
To ensure everything is working:
- Try logging in as a test user.
- Verify that password synchronization works.
- Check Memberium’s Support Dashboard for any errors or warnings.
Conclusion
Setting up Memberium with ActiveCampaign is straightforward if you follow these steps. In the next guide, we’ll explore Memberium Pay and different monetization options. Stay tuned!
Tools & Plugins that used
- Memberium