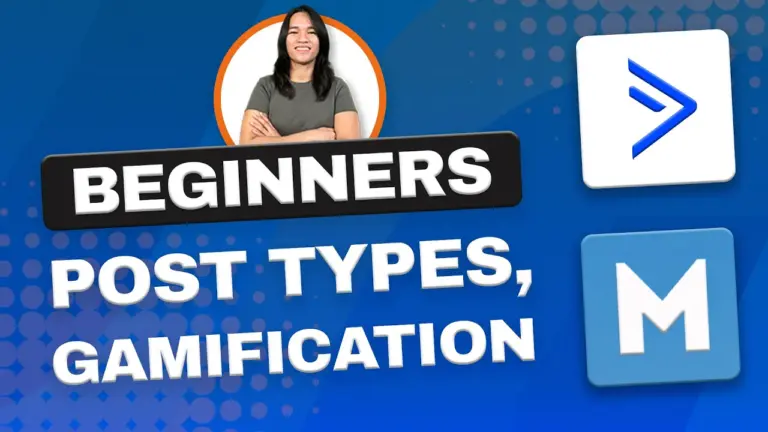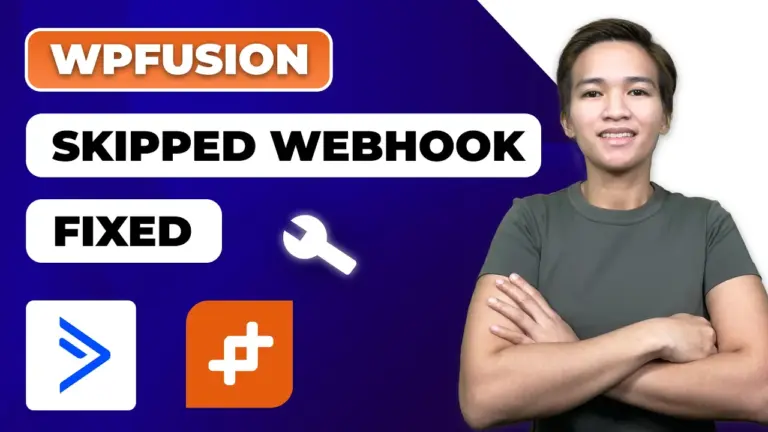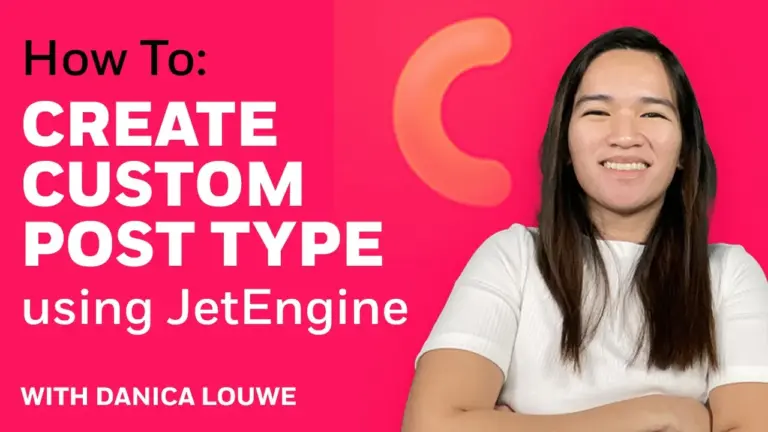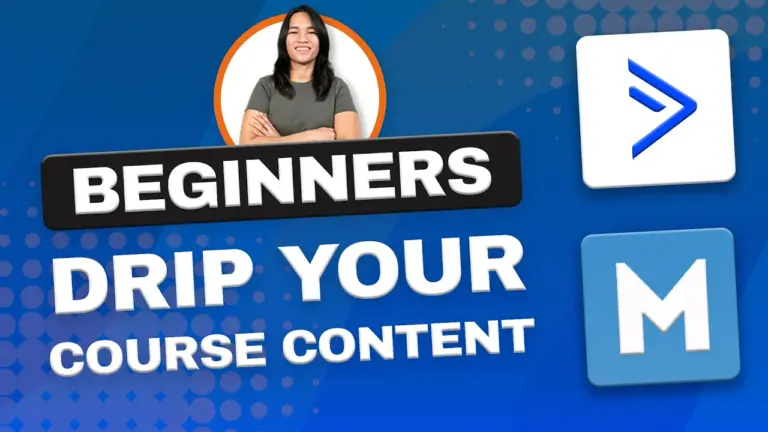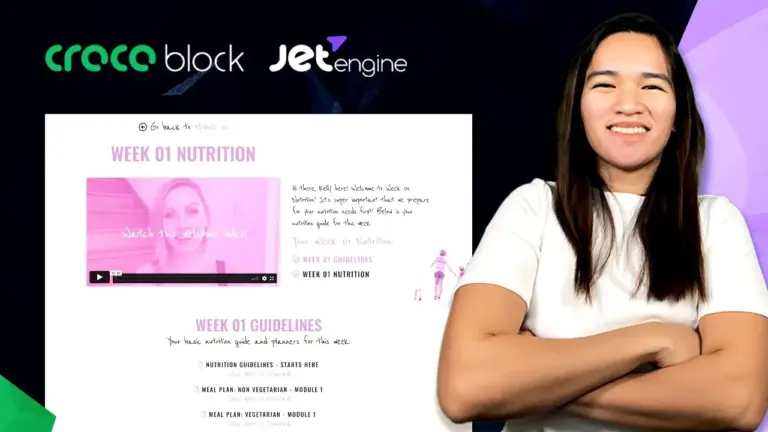Hi, I’m Danica, and I help creators build WordPress membership sites. In this tutorial, I’m going to show you how to add lock indicators to your menu items for content that logged-in members don’t have access to, using Memberium and Elementor.
This method enhances user experience and engagement, showing your members what content is available—and what they’re missing out on.
The Goal: Visual Cues for Restricted Content
Imagine your navigation menu showing:
- A ribbon icon for content the member can access.
- A lock icon for content they can’t access yet, with a link to the enrollment page.
This makes it clear what’s accessible, while also encouraging members to explore other programs or modules you offer.
How It Works
On a Memberium-powered site, menu items can display dynamic indicators based on a member’s access tags in Keap or ActiveCampaign.
Here’s what happens:
- If the logged-in user has the tag, they’ll see a ribbon icon and be linked directly to the content.
- If they don’t have the tag, they’ll see a lock icon and be linked to an enrollment page, which opens in a new tab to keep them on the membership site.
Step-by-Step Setup
1. Create and Edit Your Menu Items
Go to Appearance → Menus and select the menu you want to edit.
For each menu item:
- Set the visibility to Logged-in users only.
- If you’re using Memberium, you’ll now see additional fields to control access based on tags.
For example:
- 12-Week VIP Program → Display ribbon icon if user has access.
- Module 7 → Show lock icon and link to enrollment page if user lacks access.
You can also upload custom icons or images to represent locked/unlocked states.
2. Assign Tags with Memberium
Each module or program is protected by tags in Keap or ActiveCampaign. Memberium checks if the logged-in user has the required tag:
- If they do, the menu item appears normally.
- If they don’t, it shows a lock icon and links elsewhere.
This is all handled dynamically by Memberium—no coding needed.
3. Optional: Use Nav Menu Roles Plugin
If you’re not using Memberium, you can use the Nav Menu Roles plugin to control visibility of menu items based on user roles.
While it doesn’t support tag-based access, it’s a good alternative for simpler setups.
4. Page-Level Protection Settings
Memberium also allows you to control page visibility. For example, if a user doesn’t have access, they won’t even see the menu item—unless you choose to show it with a lock indicator.
To ensure restricted pages are completely hidden, set the content protection level to “Hide Completely” in the page settings.
Why This Matters for Membership Sites
Showing locked content with icons like locks or ribbons:
- Enhances member engagement.
- Clearly communicates program structure.
- Encourages upsells or upgrades by making users aware of what’s available.
If you’re building, for example, a children’s educational site, you can use fun, themed icons to represent locked content, making the experience both engaging and intuitive.
Final Thoughts
Memberium makes it easy to manage access and display visual cues for restricted content. Whether you’re showing off premium modules or offering teaser content for upsells, lock indicators are a subtle yet powerful way to guide your members.
And remember: even if a member can’t access certain content, showing it with a lock can pique their curiosity—and potentially drive conversions.
Tools & Plugins that used
- Memberium