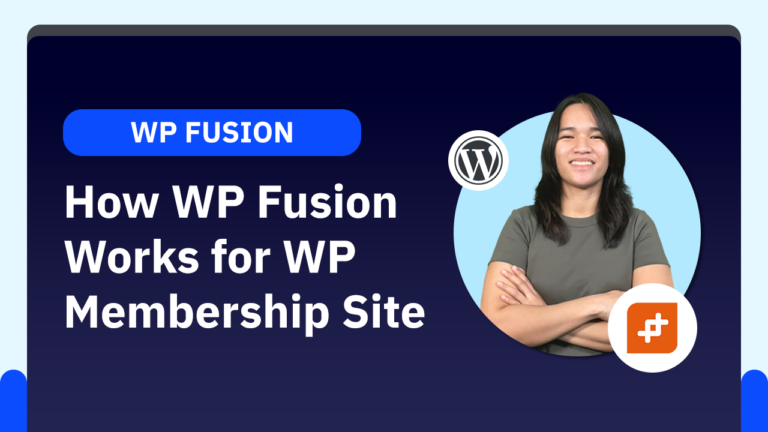If you’re looking to streamline the user experience on your WordPress membership site, the WP Fusion auto login feature is a fantastic tool. In this post, I’ll walk you through how to set it up using WP Fusion and ThriveCart, making it easy for users to automatically log in after completing a purchase.
Step 1: Install WP Fusion and Enable Auto Login
To get started, make sure you have WP Fusion installed on your WordPress site. Once it’s active, navigate to the Advanced settings in WP Fusion, where you’ll find the option for Auto Login on Tracking Links. Simply check this option and save your settings.
Step 2: Set Up Auto Login Link Format
After enabling the auto login feature, you’ll notice a link in the settings. This link uses a specific format that you’ll need to apply in your ThriveCart setup. Here’s the basic structure, and while I’ll skip the part about applying tags in this tutorial, you can easily add those if needed for more personalized actions.
Step 3: Configure ThriveCart Product Fulfillment
In ThriveCart, you’ll need to adjust the fulfillment settings for the product that you want to trigger the auto login. Here’s how:
- Edit the Product: Go to the product under fulfillment settings.
- Set Up a Redirect: Change the fulfillment option to “Send them to a URL.”
- Enter the Auto Login URL: Paste the URL format from WP Fusion into this field.
Next, you’ll need an Access Key, which you can find in your WP Fusion settings. Go to General Settings, scroll down to Webhooks, and you’ll find your Access Key there. Copy this key and paste it into the ThriveCart URL setup.
Once everything is configured, don’t forget to hit Save.
Step 4: Test the Auto Login Process
To test the auto login, you can create a test purchase. Set your ThriveCart account to Test Mode, and enter a dummy credit card for checkout. Once the order is completed, you’ll see the auto login link. Click it, and it will automatically log you into the site.
You can confirm this by visiting the dashboard. If everything is set up correctly, you should be logged in as the user who just made the purchase.
Conclusion
Using WP Fusion’s auto login feature with ThriveCart is a great way to create a seamless experience for your customers. Once they complete a purchase, they’re automatically logged in, making it easier for them to access the content they’ve purchased.
If you have any questions or run into any issues with setting up this feature, feel free to leave a comment below. I’ll do my best to answer and may even feature your question in an upcoming video.
Tools & Plugins that used
- WP Fusion
- ThriveCart
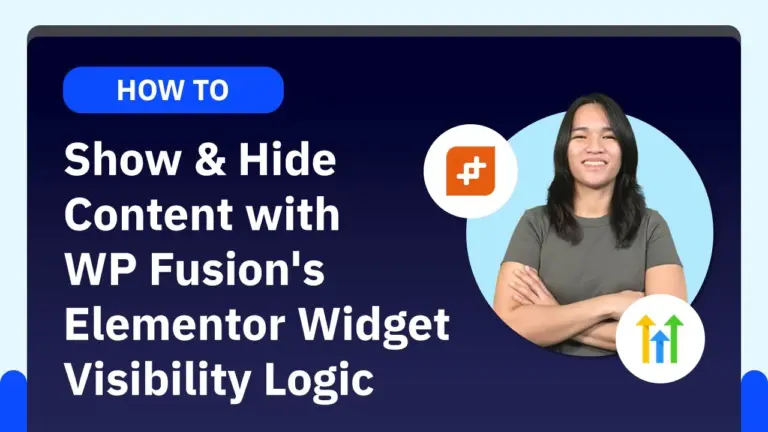
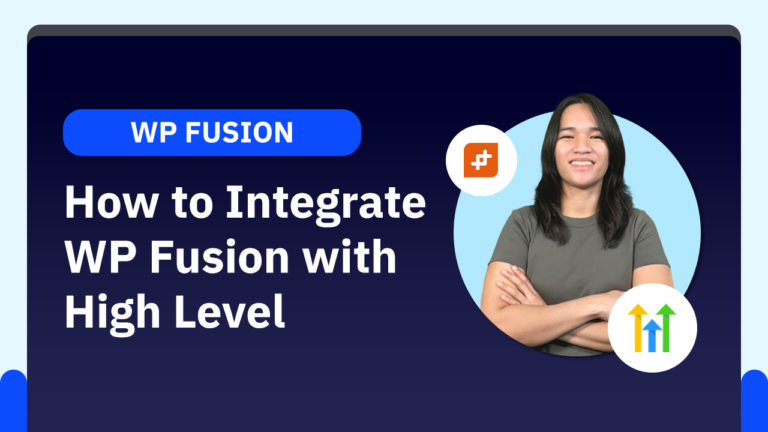
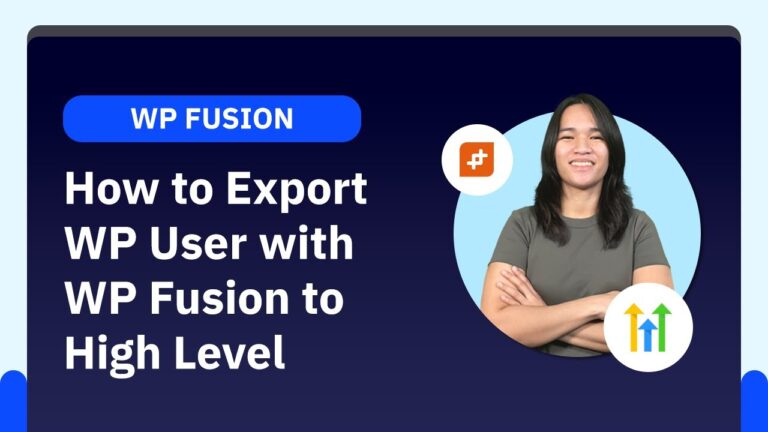
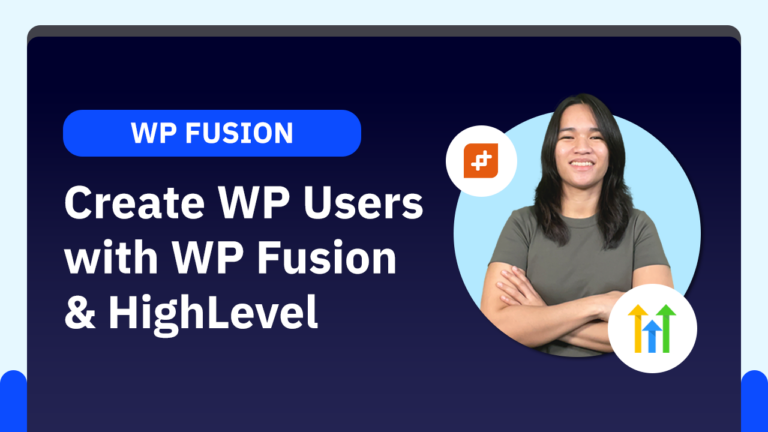
![How to Show & Hide Content in WordPress Using WP Fusion’s [wpf_user_can_access] Shortcode](https://sgp1.vultrobjects.com/wpmd-mainfiles/2024/12/How-to-Show-and-Hide-Content-with-WP-Fusions-wpf_user_can_access-Shortcode-768x432.webp)