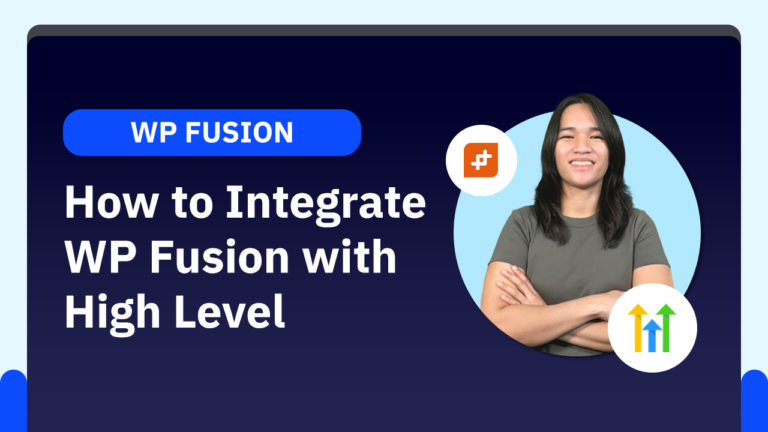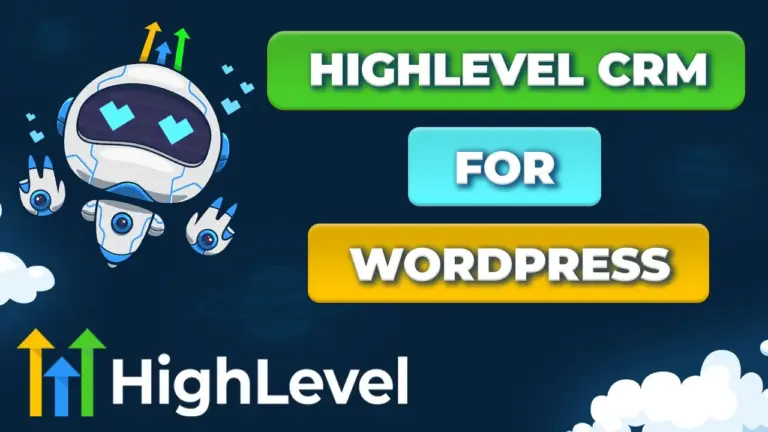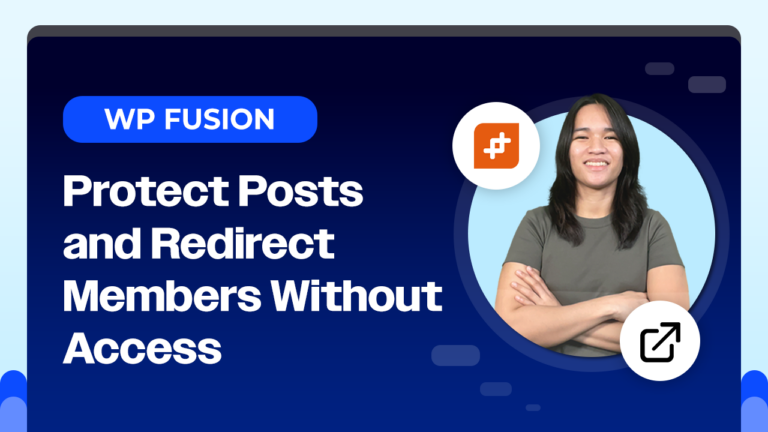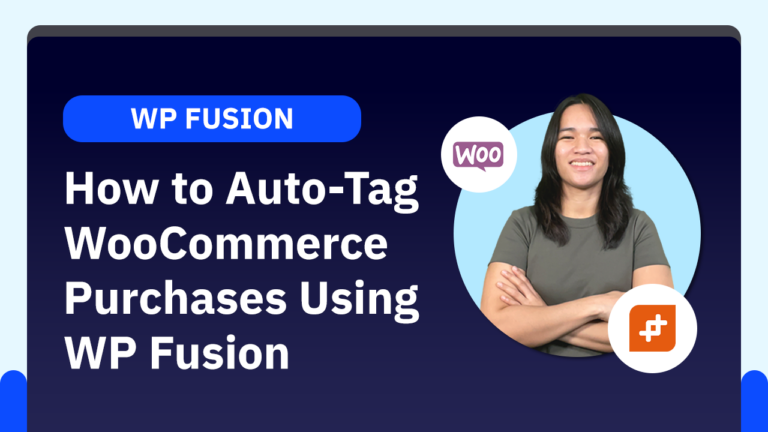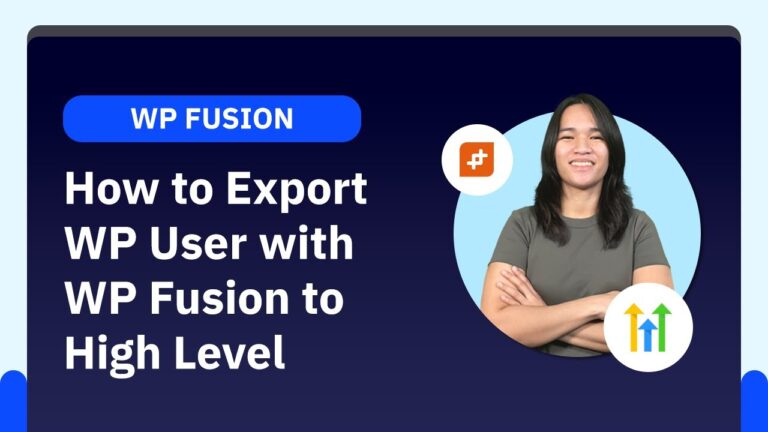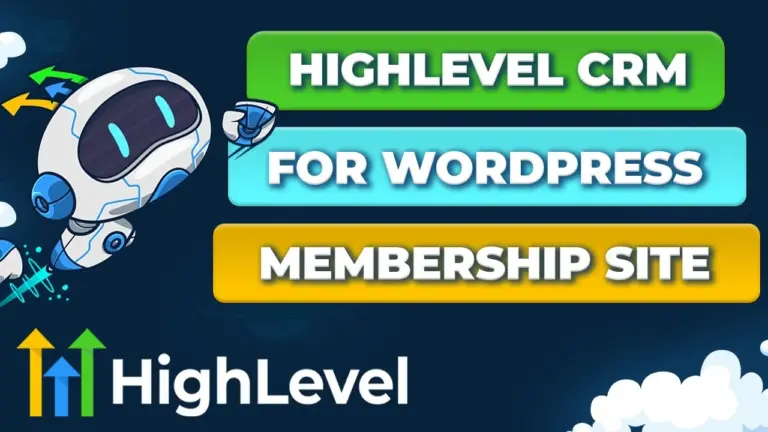In this tutorial, I’ll walk you through the process of setting up an automation that creates a WordPress user account from HighLevel using WP Fusion. This integration allows for a seamless flow of user data between HighLevel and your WordPress website.
Step 1: Setting Up the Webhook
To get started, you’ll need a specific webhook that WP Fusion provides. I’ve included the link to this webhook in the description below. You can customize this webhook to match your website by replacing the placeholder values with your actual domain and access key.
Here’s how you can do that:
- Replace Domain and Access Key:
- Substitute the placeholder domain with your actual website URL.Insert your WP Fusion access key into the designated area.
- Check Additional Options:
- Depending on your specific needs, WP Fusion offers additional webhook options that you might want to explore. Check out the documentation to see what other customizations you can apply.
Step 2: Creating the Automation in HighLevel
Once you’ve composed your webhook, it’s time to set up the automation in HighLevel. Here’s how:
- Go to HighLevel Automations:
- In your HighLevel account, navigate to the Automation section.
- Set Up the Trigger:
- Create a new automation and define the trigger. For instance, you might want to start the automation when a specific tag is applied to a user.
- Configure the Webhook:
- In the webhook configuration, ensure you follow the correct format:
- Website URL: Your domain.
- Action: Set to “ADD.”
- Access Key: Your WP Fusion access key.
- Contact ID: The ID of the user being added.
- In the webhook configuration, ensure you follow the correct format:
After setting up the automation, test it by running a contact through this workflow.
Step 3: Verifying the Webhook Execution
Once the automation is triggered, verify that the webhook has successfully created the WordPress user:
- Check HighLevel:
- Ensure the user in HighLevel now has a saved password.
- Review WP Fusion Logs:
- In WordPress, navigate to the WP Fusion settings and check the logs. You should see an entry indicating that a contact was successfully imported from HighLevel.
If the logs show that the webhook was received and processed, and the user’s credentials were generated and stored correctly, the automation is working as intended.
Step 4: Sending the Welcome Email
After the user account is created, you’ll likely want to send a welcome email. Here’s how you can approach this:
- Return the Password to HighLevel:
- In WP Fusion settings, you can configure the system to return the generated password to HighLevel. This password can then be stored in a custom field and included in your welcome email.
- Decide on the Email Content:
- For security purposes, you might choose to only send a password reset link instead of the actual password. However, depending on your audience’s needs, some members might prefer receiving the password directly for easier access.
After configuring the welcome email, test the process to ensure everything works smoothly. You should be able to log in as the new user with the provided credentials.
Conclusion
Setting up this automation streamlines the process of creating WordPress user accounts directly from HighLevel, saving you time and ensuring a smooth experience for your members. Depending on your specific workflow, you can customize this further by adding more steps, such as follow-up emails or additional member onboarding processes.
I hope this guide helps you set up your WP Fusion webhook with HighLevel. If you have any questions, feel free to leave a comment below. Thanks for reading, and I’ll see you in the next post!
Tools & Plugins that used
- WP Fusion
- HighLevel CRM