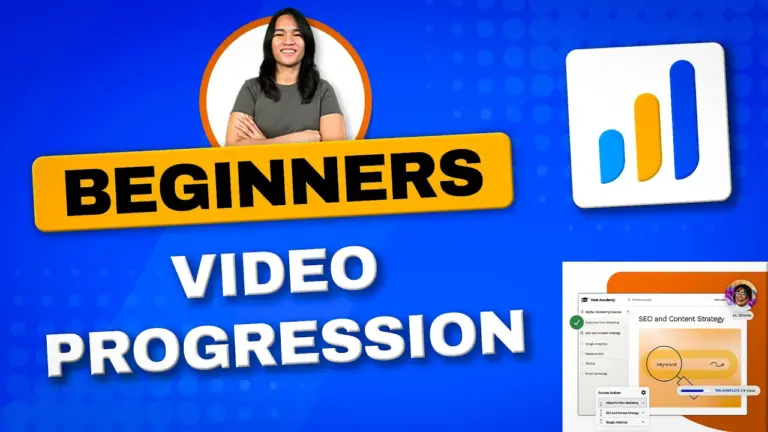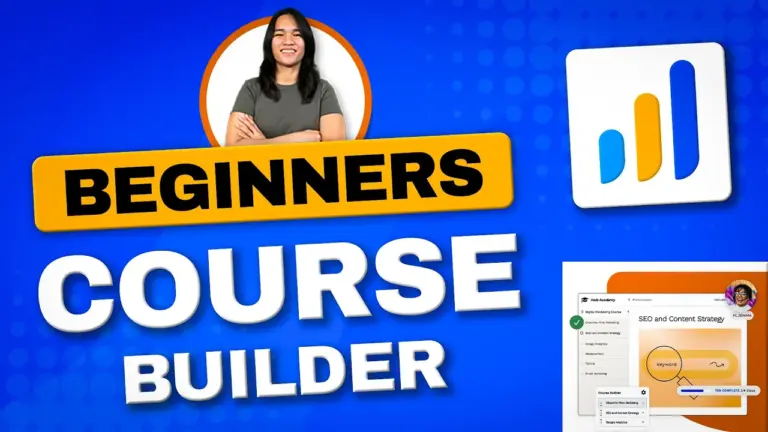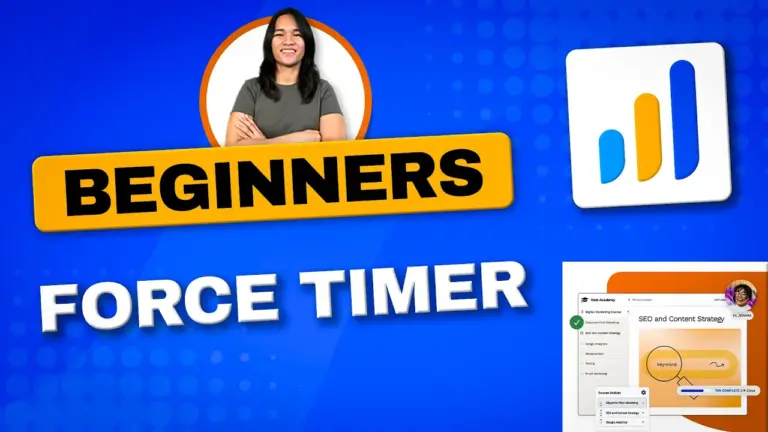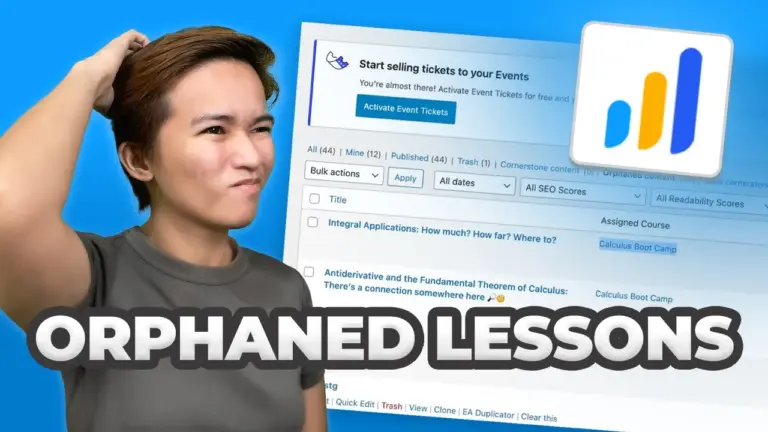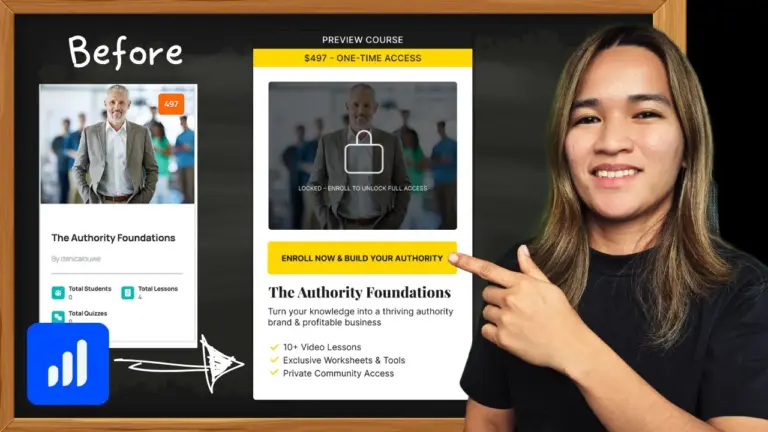Integrating ThriveCart with LearnDash allows seamless user management for your online courses, automating user enrollment and access removal based on purchases or subscriptions. In this tutorial, I’ll guide you through the setup process step by step.
Step 1: Install the ThriveCart for LearnDash Add-On
First, you’ll need to install and activate the ThriveCart for LearnDash add-on. Once activated, the integration settings will become available in your LearnDash dashboard.
Step 2: Configure the Integration Settings
After the add-on is activated, navigate to the settings to configure the integration. Follow these steps:
a. Set the Secret Word
- Log in to your ThriveCart account.
- Go to Settings > API & Webhooks > Order Validation to find the secret word.
- Copy the secret word and paste it into the integration settings in LearnDash.
b. Configure the Webhook URL
- Still in ThriveCart, go to Settings > API & Webhooks > Webhook Notifications.
- Add a new webhook and give it a name, such as “LearnDash Integration.”
- Paste the provided LearnDash webhook URL into the Webhook URL field.
This step ensures that LearnDash and ThriveCart can communicate effectively, automating actions such as user enrollment or access removal.
c. Set the Partial Refund Behavior
Decide how LearnDash should handle partial refunds:
- Remove Entire Access (default): Removes the user’s course access.
- Keep Access: Allows the user to retain their access despite the refund.
Step 3: Add Your Products in LearnDash
Now, you can start adding ThriveCart products to LearnDash and link them to courses or groups.
a. Add a Product
- Go to LearnDash and add a new product.
- Provide a name for the product (or leave it blank to auto-generate one in WordPress).
- Retrieve the product ID:
- Hover over your product in ThriveCart to view the product ID at the bottom of your screen.
- Alternatively, open the product details in ThriveCart to find the ID.
b. Assign Courses or Groups
- Assign the product to an individual course or a group.
- In this setup, groups can function as membership levels, granting broader access to multiple courses.
- To select or deselect groups, use the Command (Mac) or Ctrl (Windows) key.
When a user purchases the product, they will be automatically enrolled in the associated course or group.
Step 4: Test Your Setup
It’s essential to test your setup to ensure everything works as expected.
Example Test
- Purchase the product in ThriveCart.
- Check the results:
- The user should receive a welcome email and an invoice from ThriveCart.
- The user should be automatically enrolled in the assigned course or group.
- Issue a refund and verify:
- Access to the course or group should be automatically revoked without manual intervention.
Conclusion
With these steps, your LearnDash and ThriveCart integration should now be fully functional. This setup streamlines your workflow, ensuring users gain or lose access to courses based on their purchases or subscription status.
If you have any questions about this setup, feel free to comment below, and I’ll address them in future tutorials. Thanks for reading, and happy teaching!
Tools & Plugins that used
- ThriveCart
- LearnDash
- ThriveCart for LearnDash Addon