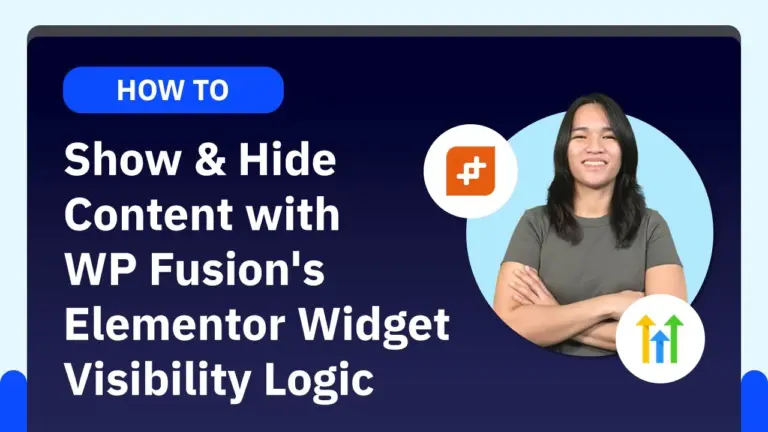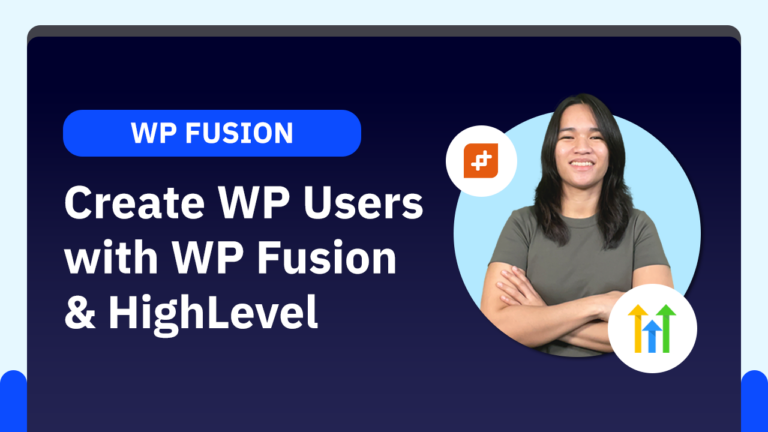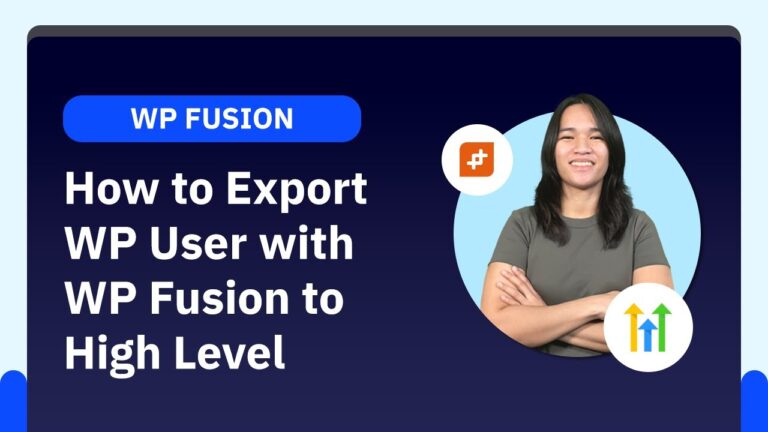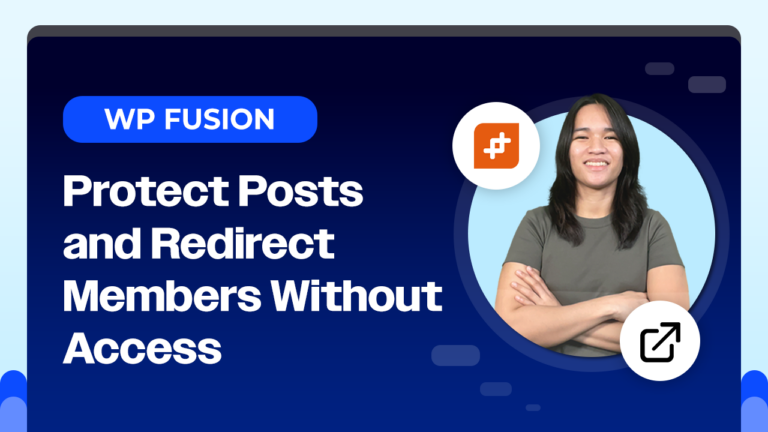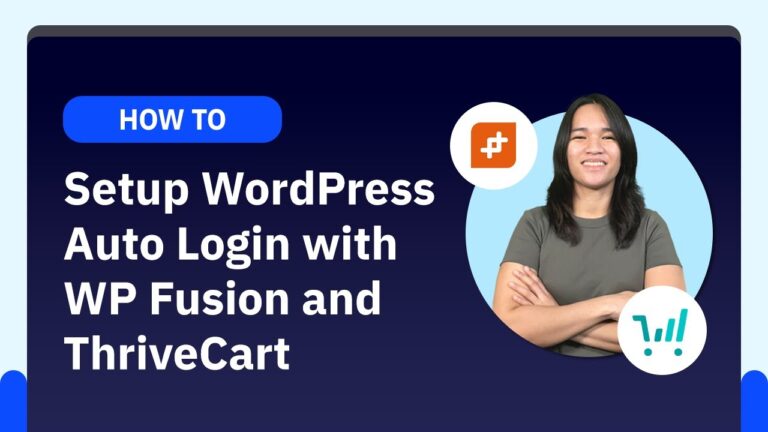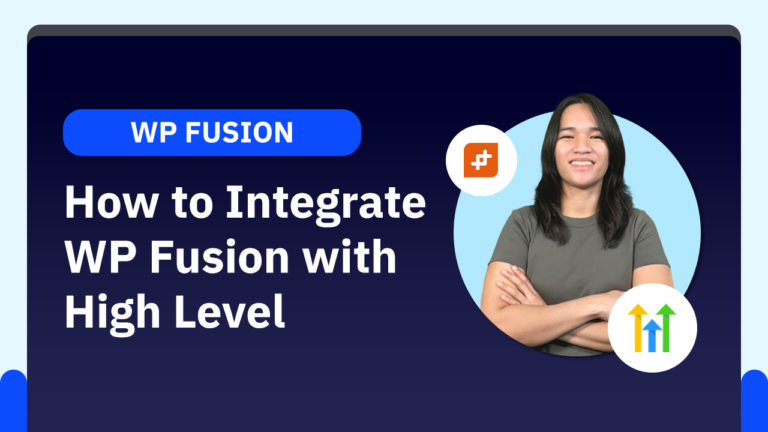Today, I’ll guide you through an alternative to the me_has_any_tag shortcode in Memberium, using WP Fusion. This transition is particularly useful if you’re migrating from Memberium with Infusionsoft/Keap to WP Fusion with GoHighLevel, as one of my clients recently did after switching their CRM to GoHighLevel.
Let’s dive into the process and the adjustments we made to maintain the functionality of their membership site.
Understanding the Previous Setup with Memberium
Previously, we set up conditional access buttons on the client’s site. If users had the required tag, they would see an Access Now button. If not, a Learn More or Locked button would appear.
Shortcode in Memberium
The shortcode we used was built with dynamic fields referencing a custom meta field (drip_tag_id) in the post. This allowed us to specify the required Infusionsoft/Keap tag manually. Here’s what the shortcode looked like:
[me_has_any_tag id="12345"]Content here[/me_has_any_tag]This worked well but required manual entry of the post ID within the shortcode, especially when used in loops, such as within Elementor templates.
Transitioning to WP Fusion
With the switch to WP Fusion, we needed an alternative to Memberium’s conditional logic. Here’s how we adapted the setup:
WP Fusion Shortcode
WP Fusion offers a simpler shortcode for access control:
[wpf_user_can access_any="tag_name"]Content here[/wpf_user_can]What makes this better is that when used within a loop (e.g., Elementor templates), you don’t need to specify the post ID manually. This simplifies the process significantly and reduces the risk of errors.
Implementing WP Fusion on the Website
- Replacing Shortcodes
We replaced the me_has_any_tag shortcode with WP Fusion’s [wpf_user_can] shortcode. This allowed us to dynamically control which buttons appear based on the user’s access level. - Button Templates in Elementor
Using Elementor, we set up two button templates:- Access Now for users with the required tag.
- Locked or Learn More for users without the tag.
- Simplified Access Logic
By removing the post ID requirement in WP Fusion’s shortcode, the setup became cleaner and easier to manage within loops.
Final Results
The updated site now functions seamlessly with WP Fusion. Here’s what happens:
- Logged-in users with the required tag see the Access Now button.
- Users without the tag see the Locked or Learn More button.
This setup mirrors the functionality we built with Memberium while simplifying the implementation process thanks to WP Fusion’s straightforward shortcodes.
When to Use WP Fusion Over Memberium
WP Fusion is an excellent choice if:
- You’re migrating to a CRM like GoHighLevel.
- You prefer a simplified shortcode system without needing to manually input post IDs.
- You want to leverage WP Fusion’s robust integration options for dynamic membership management.
Learn More
If you’re considering a similar transition, WP Fusion offers extensive documentation to help you explore all the shortcode options and features. You can find more details here.
I hope this walkthrough helps you seamlessly transition from Memberium to WP Fusion for your membership site. Feel free to reach out with any questions, and stay tuned for more tips!
Thanks for reading, and see you in the next post! 😊
Tools & Plugins that used
- WP Fusion
- Elementor Pro