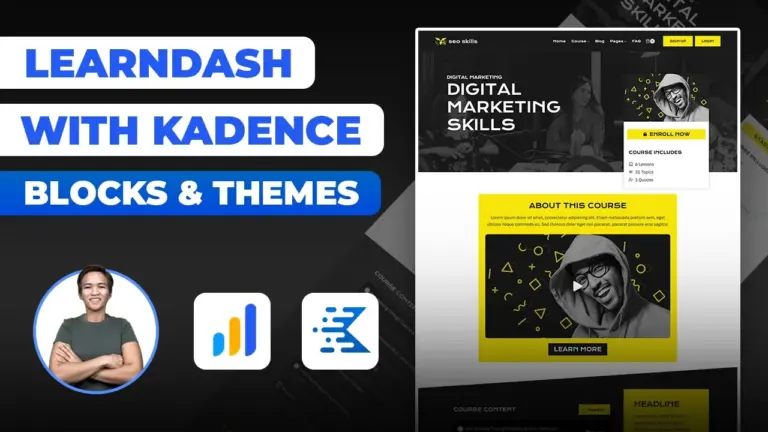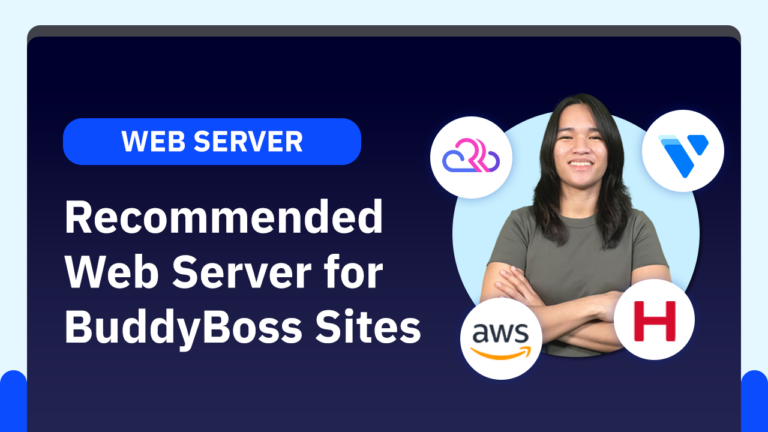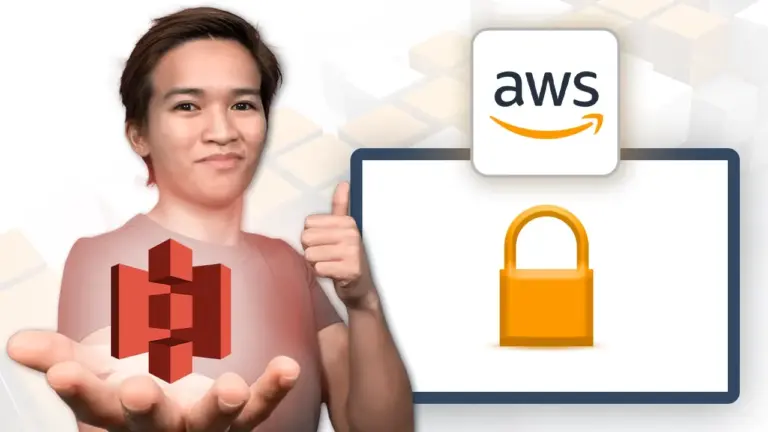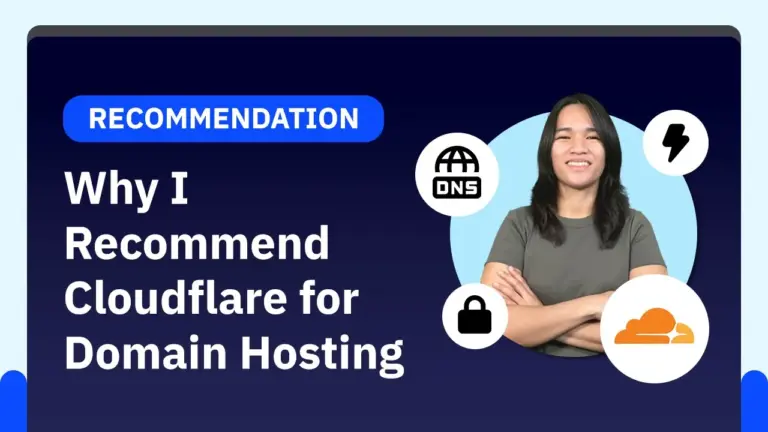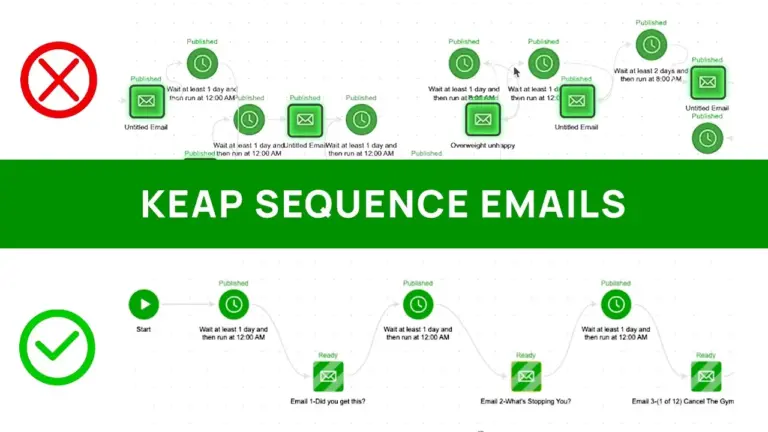In this guide, I’ll walk you through the process of setting up WP Fusion and connecting it with your HighLevel account. This integration allows you to sync your WordPress site with HighLevel, enabling seamless automation and management of your contacts. Let’s dive in!
Step 1: Download and Install WP Fusion
First things first, you’ll need to download the WP Fusion plugin. Once you’re in your WP Fusion account, look for the “View Details” and “Download” options. Click on them to download the plugin as a zip file.
After the download is complete, head over to your WordPress dashboard. Navigate to Plugins > Add New, click Upload Plugin, and select the zip file you just downloaded. After uploading, activate the plugin.
Step 2: Enter Your WP Fusion License Key
With the plugin activated, the next step is to enter your WP Fusion license key. Copy the license key from your WP Fusion account and paste it into the appropriate field in your WordPress dashboard to activate it.
Step 3: Connect WP Fusion to Your HighLevel Account
Now that WP Fusion is active, it’s time to connect it to your HighLevel account. To do this, click on the “Authorize with HighLevel” button within WP Fusion. You’ll be prompted to log in to your HighLevel account and send a security code to your email.
After entering the code, select the HighLevel account you want to connect to WP Fusion. If you have multiple accounts associated with your email, make sure you select the correct one.
Step 4: Testing the Integration
With the integration set up, let’s test it to ensure everything is working properly. First, save your settings in WP Fusion to refresh the page. Then, head over to the General Settings tab, where you can assign tags to your WordPress users.
Create a new tag—let’s say “membersbcmom”—and save it. Now, let’s check if this tag syncs with your HighLevel account.
Step 5: Adding a New User and Checking the Sync
To test the sync, add a new user in WordPress. For example, you could create a user with the email “[email protected].” As you add this user, check the option to add them as a contact in HighLevel.
Once the user is added, edit their profile in WordPress and scroll down to see if a HighLevel contact ID has been assigned. If the connection was successful, you should see the HighLevel contact ID linked to the user.
However, during my test, I noticed that the tag didn’t sync correctly. To troubleshoot, I tried re-syncing the tags, but the issue persisted.
Step 6: Troubleshooting Tag Sync Issues
If you encounter similar issues, you may need to test the webhook settings or manually create the tag within HighLevel to ensure proper syncing. In my case, creating the tag manually in HighLevel allowed it to sync correctly on the second attempt.
Conclusion
At this point, you should have successfully connected WP Fusion to your HighLevel account. While the tag sync didn’t work perfectly on the first try, re-testing and troubleshooting can help resolve such issues. In future posts, I’ll dive deeper into setting up automations, including adding users to WordPress automatically using webhooks.
I hope this guide helps you integrate WP Fusion with HighLevel. If you have any questions, feel free to reach out in the comments. Stay tuned for more tutorials, and I’ll see you in the next one!
Tools & Plugins that used
- WP Fusion
- High Level CRM