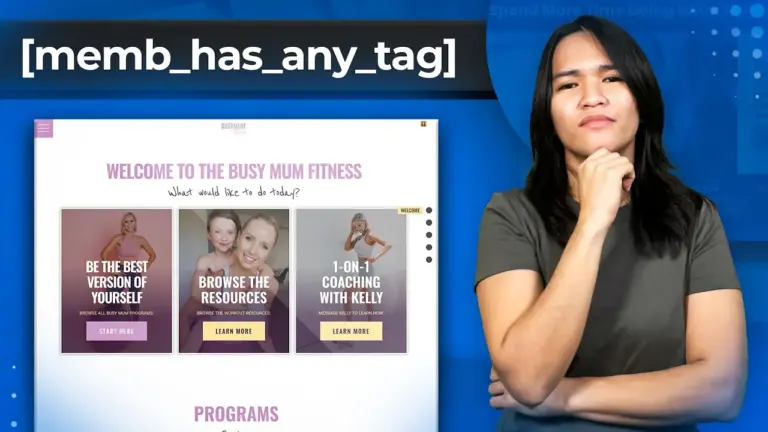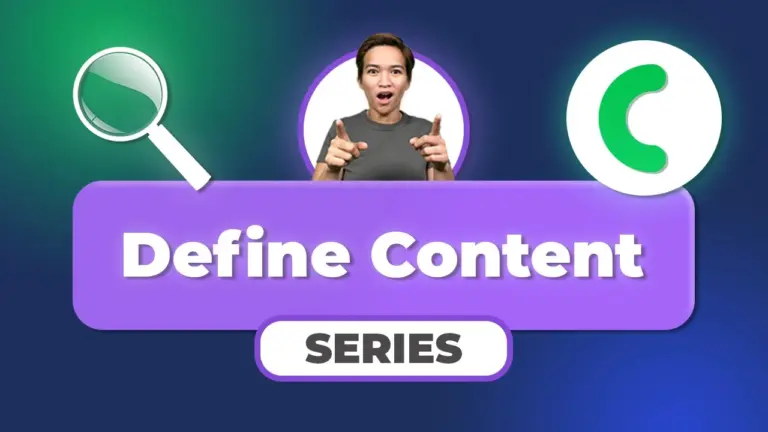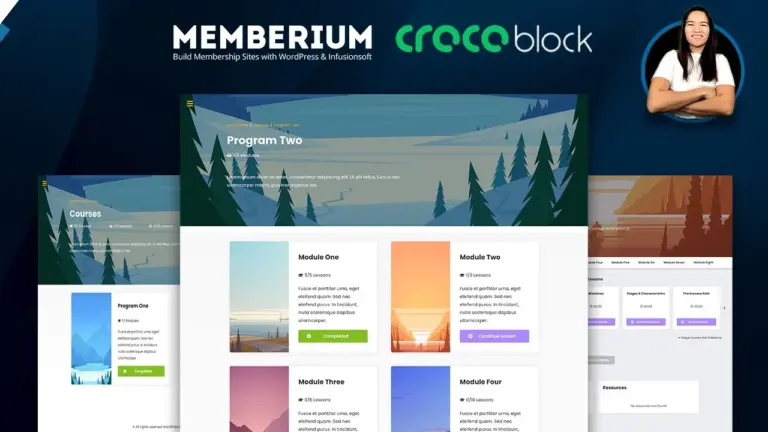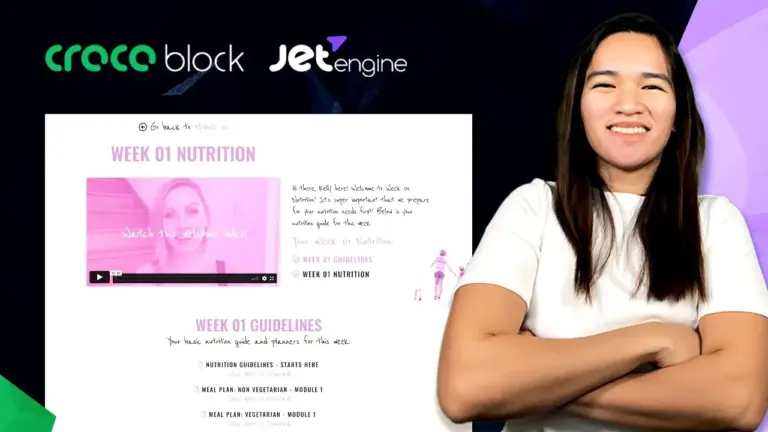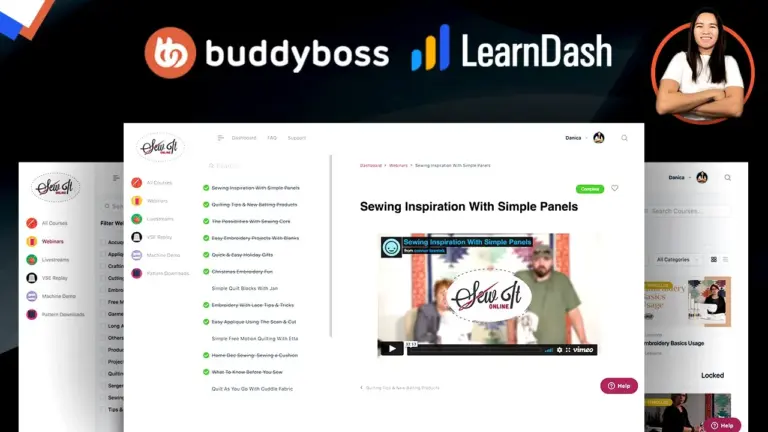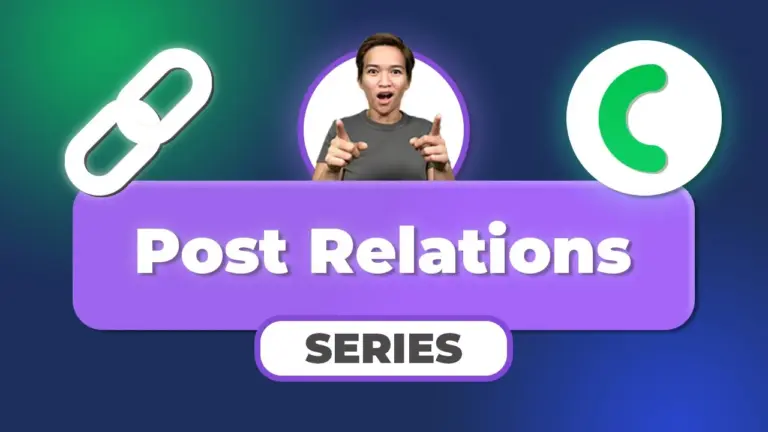Setting Up Calculated Field for Averages in JetFormBuilder | Tutorial
I’m thrilled to dive into an exciting topic today: setting up calculated fields and calculating averages within the JetFormBuilder survey tool. In this blog post, I’ll guide you through the process step by step, helping you enhance your membership website designs with this powerful feature.
Getting Started
Let’s kick things off by getting into the nitty-gritty details. Fire up your JetForm and navigate to the editing interface. On the left-hand side, you’ll find the “Calculated Field” option. Today, we’re going to explore how to seamlessly integrate calculated fields into your survey questions to gather valuable insights from your audience.
Placing Calculated Fields
Before we jump into the technicalities, it’s essential to decide where to position your calculated fields. In my approach, I strategically place them after the final question on each page. This method complements the division of questions across multiple pages, thanks to the form page break feature. Let’s give our calculated field a meaningful name – for instance, “Category One Average” – setting the stage for what’s to come.
Collecting Data
The magic of calculated fields lies in their ability to gather data from your designated form fields. For the “Category One Average,” my focus zeroes in on “Category 1 Q1.” Following a similar pattern, I loop in “Q2” and “Q3” to compile the necessary values. Merging these values and dividing by three unravels the average score for the particular category. A simple update brings the calculated average to life, offering valuable insights into the responses received.
Formatting and Display
To ensure accuracy, proper formatting is key. Wrap your calculations within parentheses to ensure the correct summation and division of values. For added clarity, consider customizing the display format to present values with just one decimal place. At this point, keeping the field visible helps you witness the dynamic updates as responses roll in.
Expanding the Scope
But why stop there? Let’s broaden our horizons and replicate this approach across different categories. Duplicate the process for “Category Two” and “Category Three.” As you tweak field names and values accordingly, you’ll effectively calculate average scores for each category. This holistic approach contributes to a more comprehensive evaluation.
Calculating the Overall Average
For those looking to take it to the next level, introducing an “Overall Average” field is a brilliant move. This step involves amalgamating the calculated averages of each category. By enclosing these averages within parentheses and dividing by three, you can uncover the overarching average score. With a tailored display format, you’ll gain invaluable insights into your survey’s overall performance.
Adaptability and Clarity
As responses pour in, watch how the overall average adapts in real-time, aligning with the category averages. To maintain clarity, be sure to label each calculated field accurately. These labels play a crucial role in distinguishing fields like “Overall Average” and “Category One Average.”
Conclusion
In conclusion, today’s journey has empowered you to effectively set up calculated fields using JetFormBuilder. By harnessing the power of calculated averages, you’ll gain deeper insights into your survey responses. We covered crucial aspects, from defining fields and gathering data to applying calculations and displaying results. As you continue to explore JetFormBuilder’s functionalities, keep an eye out for our upcoming video where we delve into more advanced features and refine our survey further.
Thank you for joining me on this educational journey. Until next time, happy WordPress designing!
Tools & Plugins that used
- JetFormBuilder by Crocoblock
- GamiPress
- WP Fusion