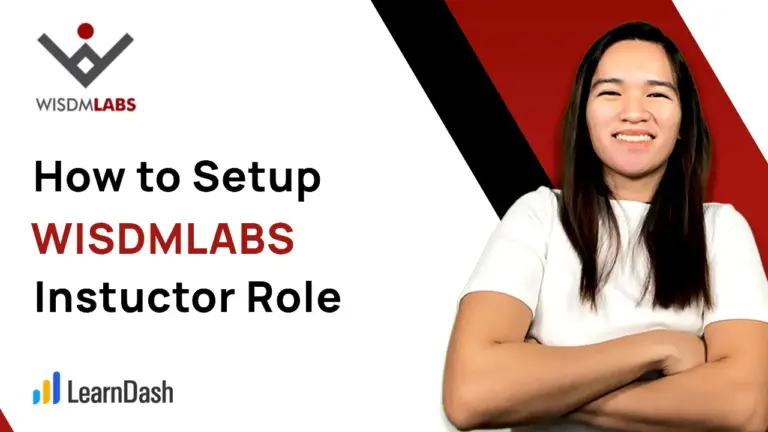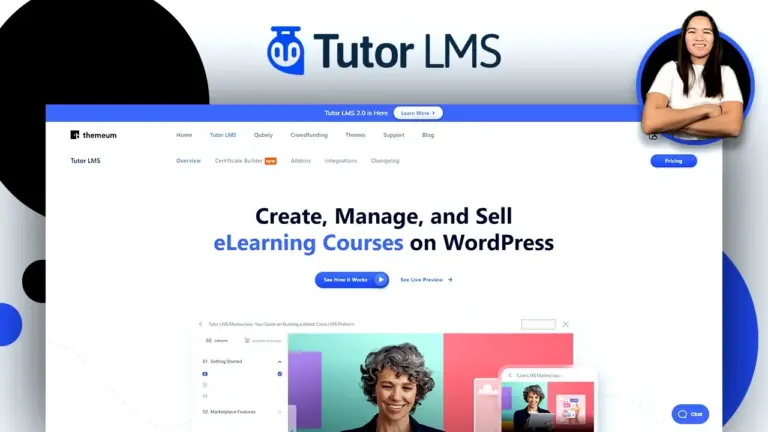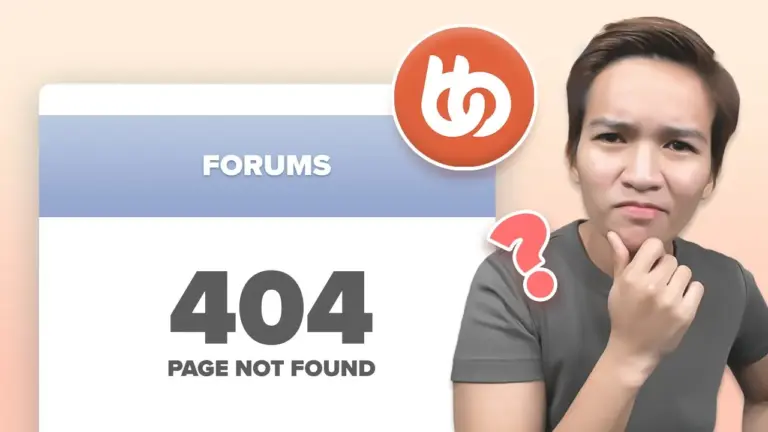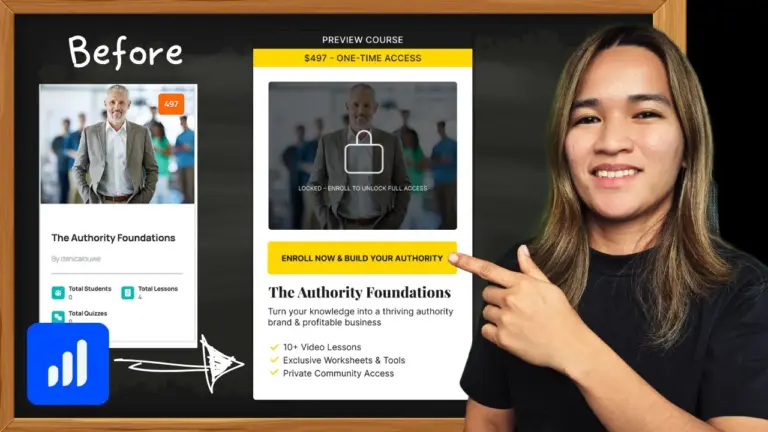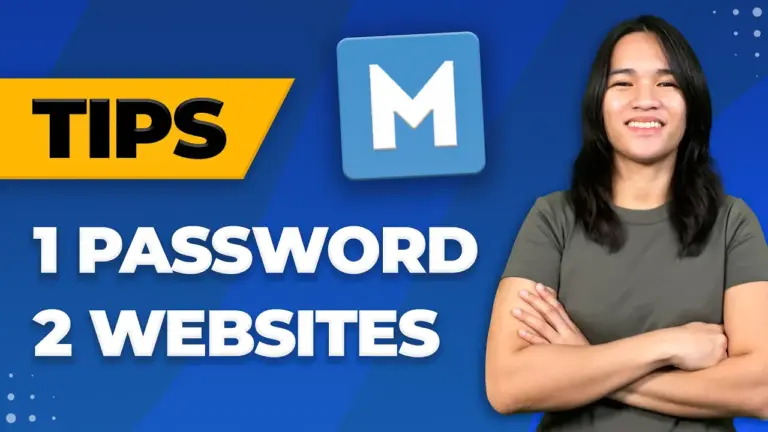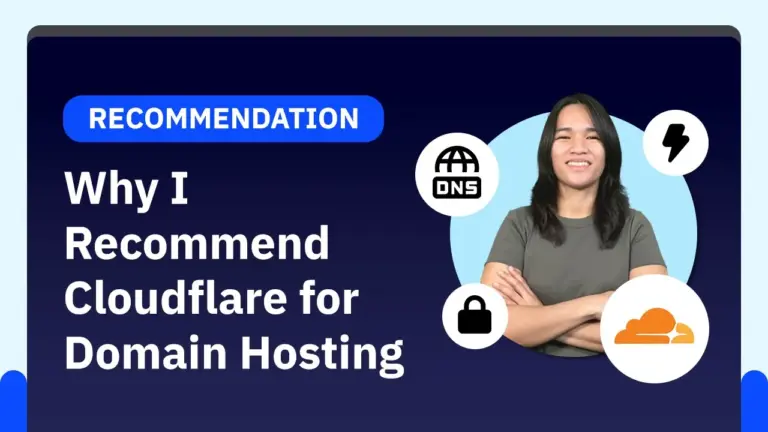Launch Your LearnDash Website and Track Student Progress
Hello, lovely readers! It’s Danica here, and I’m excited to share some valuable insights with you about launching your LearnDash website with updated designs while effectively tracking student progress. As someone deeply involved in teaching and designing WordPress membership sites, I understand the importance of maintaining a smooth transition when updating your site’s design. So, let’s dive into the details and walk through the process together!
Preserving Student Progress: The Heart of the Matter
When it comes to upgrading your LearnDash website, one of the top priorities is ensuring that your students’ progress remains uninterrupted. Whether they’re in the middle of a course or have enrolled in new programs, we want to make sure their learning journey is seamless. That’s why I’m here to guide you through a process that guarantees just that.
Step 1: Copying the Live Site to Staging
To get started, let’s talk about how you can safely copy your live site to a staging environment. Within the Cloudways platform, you’ll find two versions of your application: the live site and the staging site. Begin by creating a copy of your live site and utilizing Cloudways’ migration plugin to transfer this duplicate to the staging site. This approach ensures that you can experiment with updates without affecting the live site’s functionality.
Step 2: Continuity in Student Progress
Now, here’s where the magic happens. While the live version might boast a brand-new design, it might lack the latest data. The copy of your live site on the staging location won’t have the most recent student progress data. Students might have made headway in their courses or signed up for new ones since the copy was created. It’s our job to ensure their achievements remain intact.
Step 3: Transferring Design and Data
After successfully copying your site, the staging environment now showcases the latest design and data. Within the staging site settings, navigate to “Staging Management” and select “Pull.” This action initiates the transfer of the most recent design changes from the live site to the staging site. It’s all about merging aesthetics and functionality effortlessly.
Step 4: Copying Data Safely
When prompted, Cloudways will guide you through copying data from the live application to the staging version. Before proceeding, it’s crucial to double-check that the staging site houses all the essential data, and the migration process is complete. This careful approach ensures a seamless and hassle-free experience for your students.
Step 5: Choosing the Right Tables
During the process, you’ll be prompted to select specific database tables to copy. The goal here is twofold: capturing the updated design elements and revised course content while safeguarding the progress tracking of your students. Take a moment to review and select the tables associated with tracking student progress.
Step 6: Safeguarding User Progress
In this step, it’s time to focus on preserving the progress of your valuable students. Locate the tables linked to user progress and uncheck them. This vital step guarantees that the data representing your students’ progress remains untouched by the migration process.
Step 7: Finalizing the Migration
With the user-related tables unchecked, you’re now ready to move forward with the migration process. Cloudways will handle the technical aspects, and your staging site will showcase the latest design changes alongside your students’ valuable progress. It’s the perfect fusion of innovation and continuity.
Considering Complexity and Exploring Hosting Options
While this process flawlessly maintains user progress during design updates, it’s important to acknowledge that some cases may be more intricate, such as merging membership sites or dealing with course ID changes. In these situations, preserving user progress might require additional steps and considerations.
Lastly, remember that the approach I’ve discussed applies to Cloudways, but similar functionality may be available with other hosting providers like WP Engine. Before embarking on your journey, don’t hesitate to reach out to your hosting platform to see if they offer similar features.
In Conclusion, Launch with Confidence!
I hope this comprehensive guide empowers you to confidently update your LearnDash website’s design while seamlessly preserving your students’ progress. If you have any questions or need further assistance, please feel free to leave a comment below.
Tools & Plugins that used
- Cloudways Hosting
- LearnDash LMS
- WP Fusion (for deeper integrations)
- AutomatorWP (for automating student actions)